
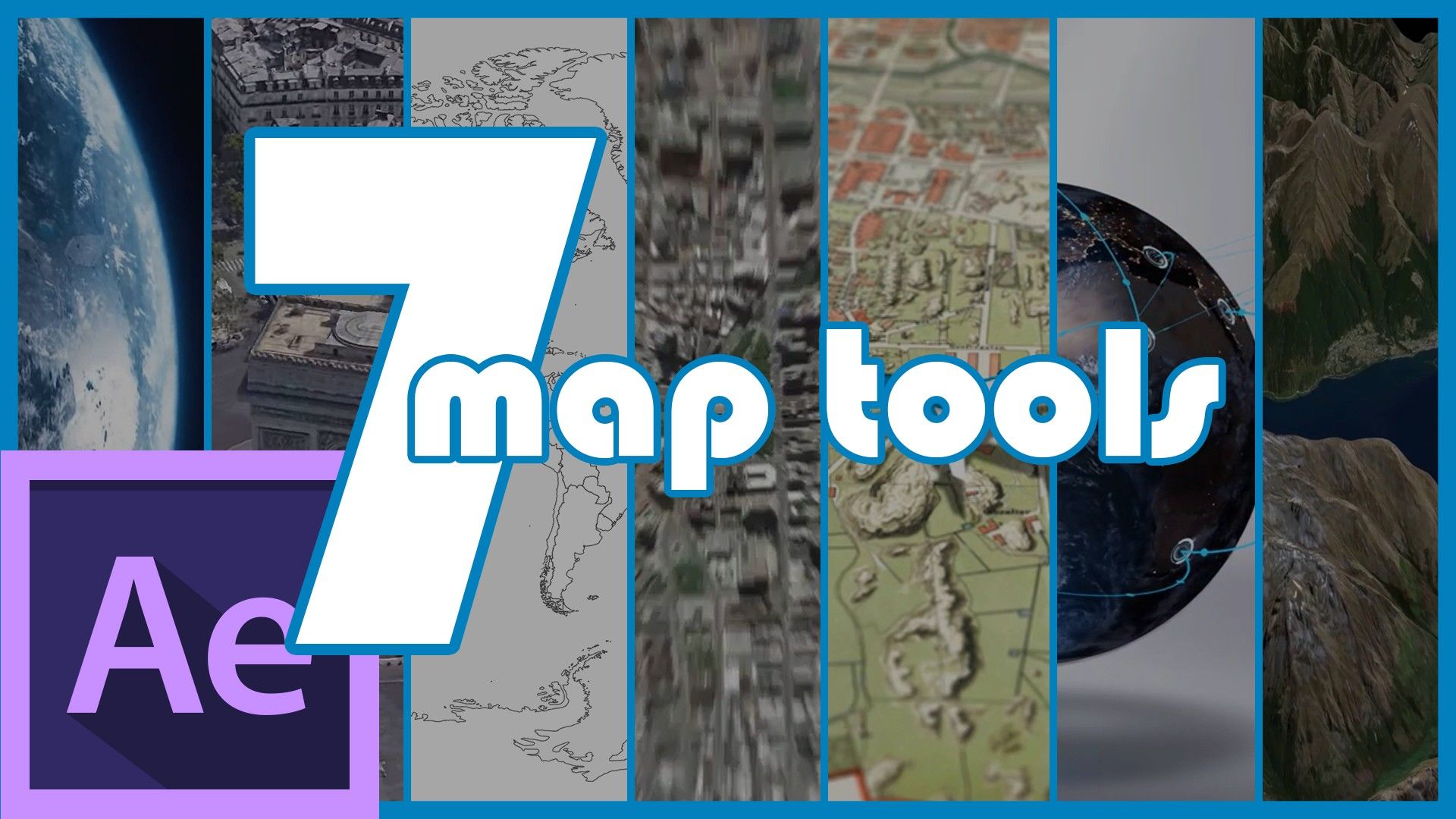
This privacy notice provides an overview of our commitment to privacy and describes how we collect, protect, use and share personal information collected through this site.

Pearson Education, Inc., 221 River Street, Hoboken, New Jersey 07030, (Pearson) presents this site to provide information about Adobe Press products and services that can be purchased through this site. Enter 9F9F9F into the hexadecimal text field. Click on the Background tab of the Layer Inspector and double-click on the color box.With the layer still active, type background into the Name text field in the Layer tab of the Layer Inspector.Enter 675 in the Width text field and 150 in the Height. Enter -5 for the Horizontal Position and -5 for the Vertical Position. After placing the layer object, select it and use the position and size text fields in the Main toolbar.The new layer is positioned in the upper left of the page. You do not drag the new layer into an existing layer. Select the Layer object ( ) from the Basic section of the Objects palette and drag it to an empty spot on your layout_start.html page, making sure that.
CREATING IMAGE MAPS IN ADOBE GOLIVE HOW TO
This layer will cover the existing layers, you will learn how to change the stacking order. Since layers’ default stacking order is such that In this next section you will create a new layer with a colored background.

In the web-content folder of the student folder inside of Lesson03.


 0 kommentar(er)
0 kommentar(er)
